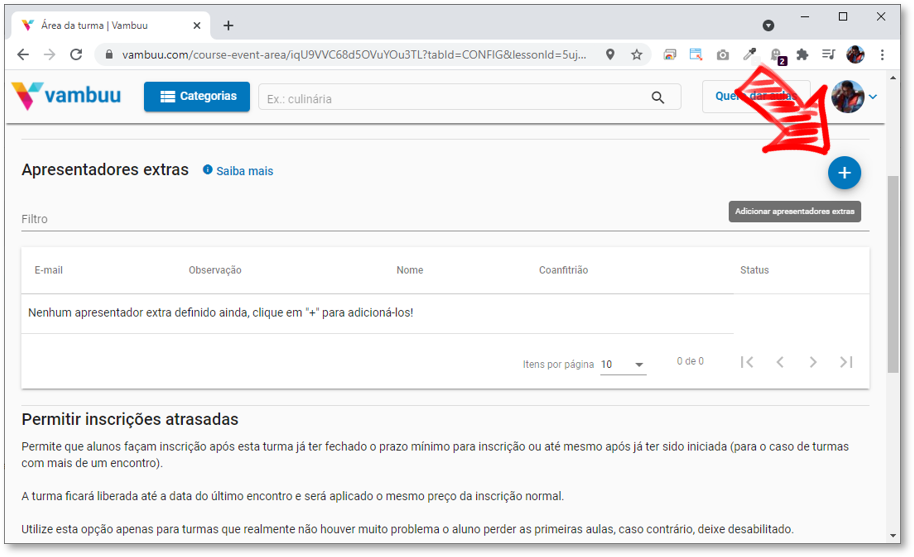Abrindo a Área da Turma
Após criar uma turma (definindo as datas do curso/evento), a plataforma disponibiliza a "Área da Turma", que é o local onde toda a comunicação com os inscritos, a troca de materiais (arquivos e vídeos) e as transmissões do evento ao vivo (para eventos remotos) ficam centralizadas.
A área da turma fica disponível para os inscritos acessarem antes, durante e até mesmo após o evento concluído.
Para ir para a área de uma turma:
Abrir a Área do Instrutor, acessível pelo menu do seu usuário:
Uma vez na área do instrutor, clique sobre a turma desejada diretamente no calendário ou selecione a opção "Área da turma" no menu da turma listada:
Enviando mensagens para todos os inscritos
Utilize a aba "Mensagens" para enviar mensagens para todos os inscritos na turma.
As mensagens enviadas serão notificadas por e-mail para todos os inscritos até o momento.
Elas também ficarão fixas no painel de mensagens, sendo visível mesmo para inscritos que se inscreveram após a mensagem ter sido enviada.
Nota: apenas o usuário instrutor pode enviar estas mensagens, os inscritos poderão apenas ler as mensagens enviadas, não podem editar ou enviar novas mensagens.
Material do Curso
É possível anexar material do curso tais como vídeos, PDF, apresentações e outros tipos de arquivos para os inscritos acessarem diretamente pela Vambuu.
Para enviar os materiais:
Acessar a aba "Material do curso" da área da turma
Clicar em "+":
Preencher os dados solicitados e escolher o tipo de material
Arquivo
Utilizar esta opção para anexar qualquer tipo de arquivo, tais como PDF, planilhas, apresentação.
Dica: caso queira anexar vários arquivos relacionados ao mesmo material, sugerimos criar um arquivo ZIP contendo todos eles.
Arquivo de vídeo
Para arquivos de vídeos, esta opção permite que ele seja visualizado diretamente pela plataforma com um player integrado, não sendo necessário o inscrito baixar o arquivo.
Video do Vimeo e Youtube
Estas opções permitem que você copie e cole o link de vídeos destas plataformas para que sejam visualizados diretamente pela Vambuu, sem necessidade do inscrito abrir outras páginas
Caso queira reordenar a lista, basta arrastar e soltar na posição desejada os itens:
Adicionando apresentadores extras
A Vambuu permite que seu curso ou evento tenha mais de um apresentador além de você.
Antes de realizar o evento é necessário adicioná-los à turma. Todos os apresentadores que participarão do evento devem ser adicionados, independentemente se eles irão apresentar juntos ou separados.
Por exemplo, se seu curso ou evento dura 4 horas, e terá 8 apresentadores, um a cada 30 minutos, todos os 8 apresentadores devem ser adicionados na turma.
Os apresentadores precisam ter um usuário cadastrado na Vambuu, para que sejam associados ao seu evento. Caso um apresentador ainda não tenha um usuário, ao receber o convite por e-mail ele poderá criar seu usuário gratuitamente.
Para adicionar os apresentadores extras:
Ir na aba "Configurações" da "Área da Turma"
Clicar em "+" na seção "Apresentadores Extras"
Adicione os e-mails dos apresentadores (devem ser os mesmos e-mails que utilizarão para criar o usuário da Vambuu) e clique em "Confirmar".
Caso deseje que o outro apresentador tenha permissões para iniciar ou parar uma sala ao vivo, marque a opção de "co-anfitrião"
Pronto! Os apresentadores receberão um convite por e-mail da Vambuu com o assunto "[Vambuu] - Você foi adicionado como apresentador" (ou similar) e caso ainda não tenham um usuário será solicitada a criação ao abrir o link do convite.
Você pode acompanhar quais apresentadores já criaram usuários e estão associados ao seu evento pela lista de apresentadores extras:
Importante: a associação do usuário apresentador é feita pelo endereço de e-mail. Caso o apresentador utilize outro e-mail ao criar seu usuário na Vambuu, ele não será associado à turma como um apresentador. Neste caso, você pode adicionar o novo e-mail como apresentador extra e apagar o anterior da lista. Não há limites para apresentadores extras, pode adicionar quantos forem necessários.
Outras configurações da turma
Para cada turma é possível fazer algumas configurações que se aplicam apenas para a turma selecionada.
Para configurar a turma:
abrir a aba "Configuração" dentro da área da turma
Alterar as opções conforme desejado
Clicar em "Salvar"